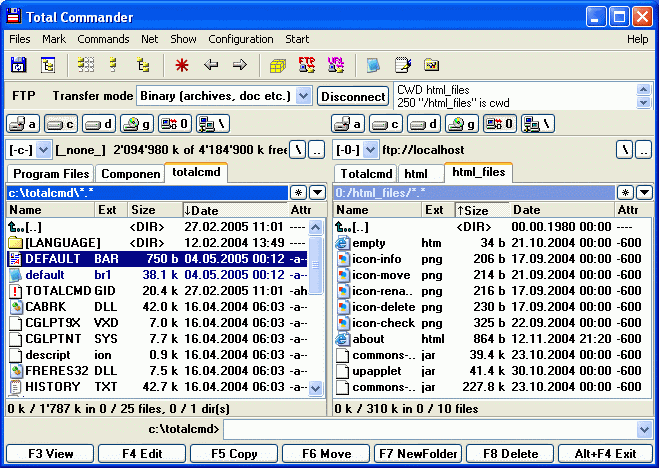Total commander nedir ? Total commander nasıl kullanılır ? Total commander ne işe yarar ? Bu konu hakkında bilgi vereceğim, oldukça kullanışlı total commander’i hep birlikte tanıyalım.
Eski adı Windows Commander olan bu bu programın genel kullanım amacı aynı ağdaki ip adreslerine FTP protokolü ile bağlanmaktır. Ayrıca programın internet sunucularına da FTP ile bağlanma özelliği vardır. Bu program kullanışlı olmasının yanı sıra hızlı ve temiz çalışır.
Programı buradan indirebilirsiniz ve son sürümünü takip edebilirsiniz: Total Commander
Total Commander Nasıl Kullanılır ? Başlayalım.
Kendi işletim sisteminize uygun sürümü indirin. Programı kurduktan sonra istediğimiz ip adresine bağlanabiliriz. Kurulum için inen dosyaya çift tıklayıp çalıştır diyelim. Aşağıdaki görüntü gelecek.

İngilizce dilini seçip ileri diyelim. Tekrar bir soru gelecek diğer dilleri sonradan kullanır mısınız diye, evet deyip geçelim. Sonra aşağıdaki görüntü gelecek.

Hangi dizine yüklemek istediğinizi soracak varsayılan konumu kullanabiliriz ileri diyelim. “.ini” dosyası lokasyonu değiştirmek ister misiniz diyecek şimdilik gerek yok devam diyelim. Başlangıç menüsüne ve masaüstüne kısayol ekleyelim mi diye soracak istediğiniz gibi seçebilirsiniz, ileri diyelim. Yükleme başlayacak ve Installation succsessful şeklinde uyarı verdiğinde işlem bitmiş olacak. Programı masaüstündeki kısayola tıklayarak açalım.
Program açıldığında küçük bir pencere açılır burayı geçmek için alt kısımda yazan yazıya dikkat edin, please press button nr. 2 to start the program ! Yazıyor ise alttaki seçeneklerden 2’ye basın. Daha sonra varsayılan ayarlar için bir pencere daha açılacak kapatabilirsiniz. OK basın. Yine kısayol simgeleri penceresi açılacak yine OK basın. Artık total commander hazır.
- Programı açtığımızda yukarıda ve ortada bulunan üzerinde ftp yazan “Connect to FTP” butonuna basıyoruz.
- Karşımıza gelen ekranda bağlanacağımız ip adresine bir profil oluşturup daha sonra hızlı bir şekilde bağlanabiliriz. Bunun için, New Connection butonuna tıklayın. Ardından doldurmanız gereken yerler şunlar; Session bölümüne örnek olarak “Deneme” yazalım, ip bölümüne örnek olarak “192.168.1.4” yazalım. Username ve password kısmına da bağlanmak istediğiniz makinanın kullanıcı adı ve şifresini girdikten sonra “OK” butonuna tıklayabilirsiniz.
- Şimdi deneme isimli bağlantı profili listede yerini almış olacak. Üzerine çift tıklayın. Bağlantı gerçekleştiğinde program sağ veya sol tablolardan birini sizin bilgisayarınız, diğerini bağlanan cihaz olarak listeleyecek.
Dosya Aktarımı Nasıl Yapılır ?
Bağlanılan ip adresine dosya aktarmak için öncelikle bilgisayarınıza ayrılmış tabloda o dosyayı bulmanız gerekiyor, sürükle bırak işlemi maalesef gerçekleştirilememektedir. (Yeni versiyonlarda bu özellik gelmiş olabilir.) Dosyayı bulduktan sonra ancak yan tabloya sürükleyebilirsiniz. Bağlandığınız adreste bir dosyayı düzenlemek istiyorsanız klavyeden F4 tuşuna basın, daha pratik bir yoldur.
Program hakkında sorunlarınızı veya yardım isteklerinizi yorum yaparak buradan paylaşabilirsiniz. Yardımcı olurum.